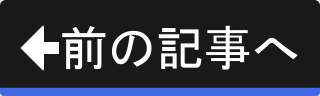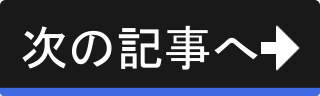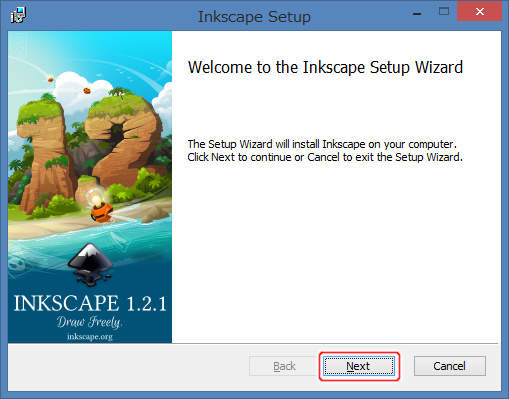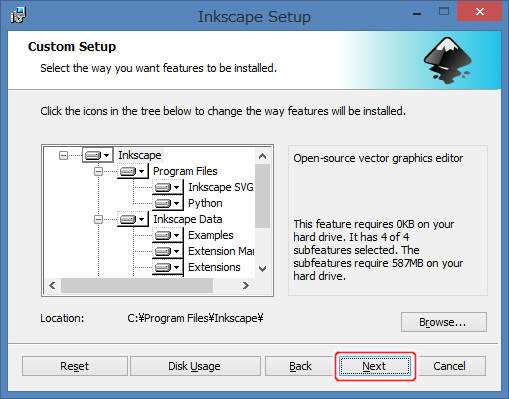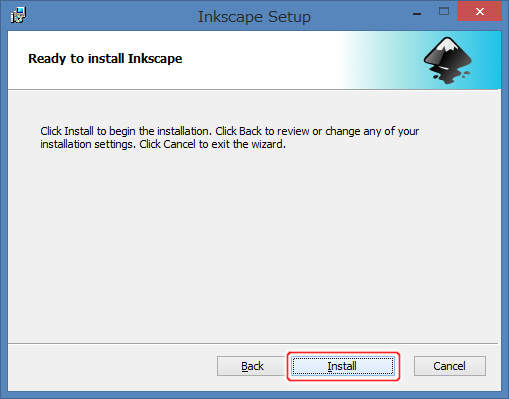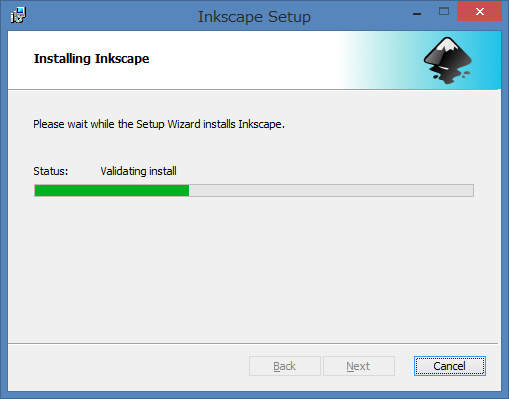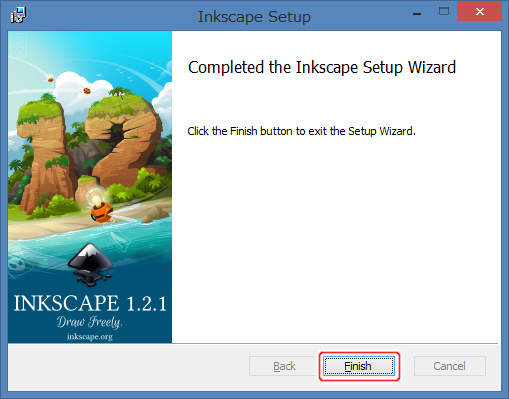ダウンロードとインストール(Windows)
Windows版のインストール
ここでは、Windows版のインストール手順を説明しています。
Inkscapeのダウンロード
公式ウェブサイトである https://inkscape.org から Inkscape をダウンロードします。 なお、ダウンロード形式には、
- Installer in .exe format
- Windows Installer Package
- Compressed archive in 7z format
の3種類があります。 本ウェブサイトでは、Windows Installer Package形式のインストーラをダウンロードしたものとしてインストール手順を解説しています。
また、Inkscapeには、32ビット版と64ビット版があります。 お使いのWindowsに合わせてダウンロードしてください。
なお、以下のリンクからWindows Installer Package形式のInkscapeのインストーラを直接ダウンロードすることもできます。
メニュー